Table Views
The table view shows all available forms, which belong to a certain type and level. The visible columns can be defined by the modelling user.
The table view can be used for navigation. Clicking a row opens the corresponding form. To open the form in another browser tab just press and hold CTRL key while clicking on the row. On macOS you have to press and hold the CMD key. If the table includes a column with an ElementLink field, it can be used to directly navigate to the linked form.
The table view offers also the following features:
- Navigation - Clicking on a row opens the corresponding form.
- Sort - Clicking on the name of a column sorts the table. Clicking the column name again changes the sort order.
- Filter - The dedicated filter menu allows the user to filter the table for specific search terms.
- Export - The table view can be exported in XLS file format. It's also possible to generate a form letter (if it is implemented in you solution).
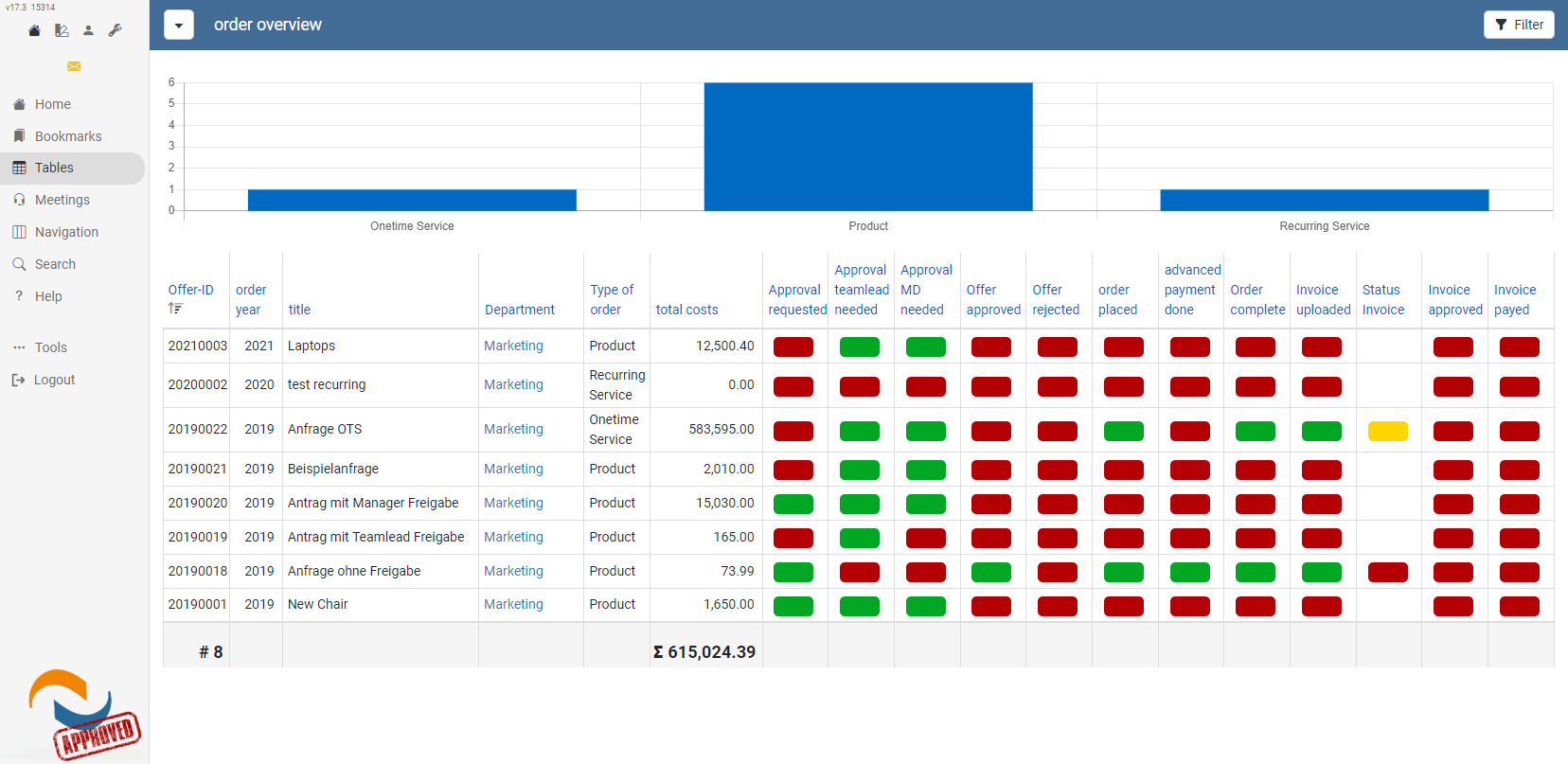
Filter tables
To filter a table click on the filter button on the upper right corner.
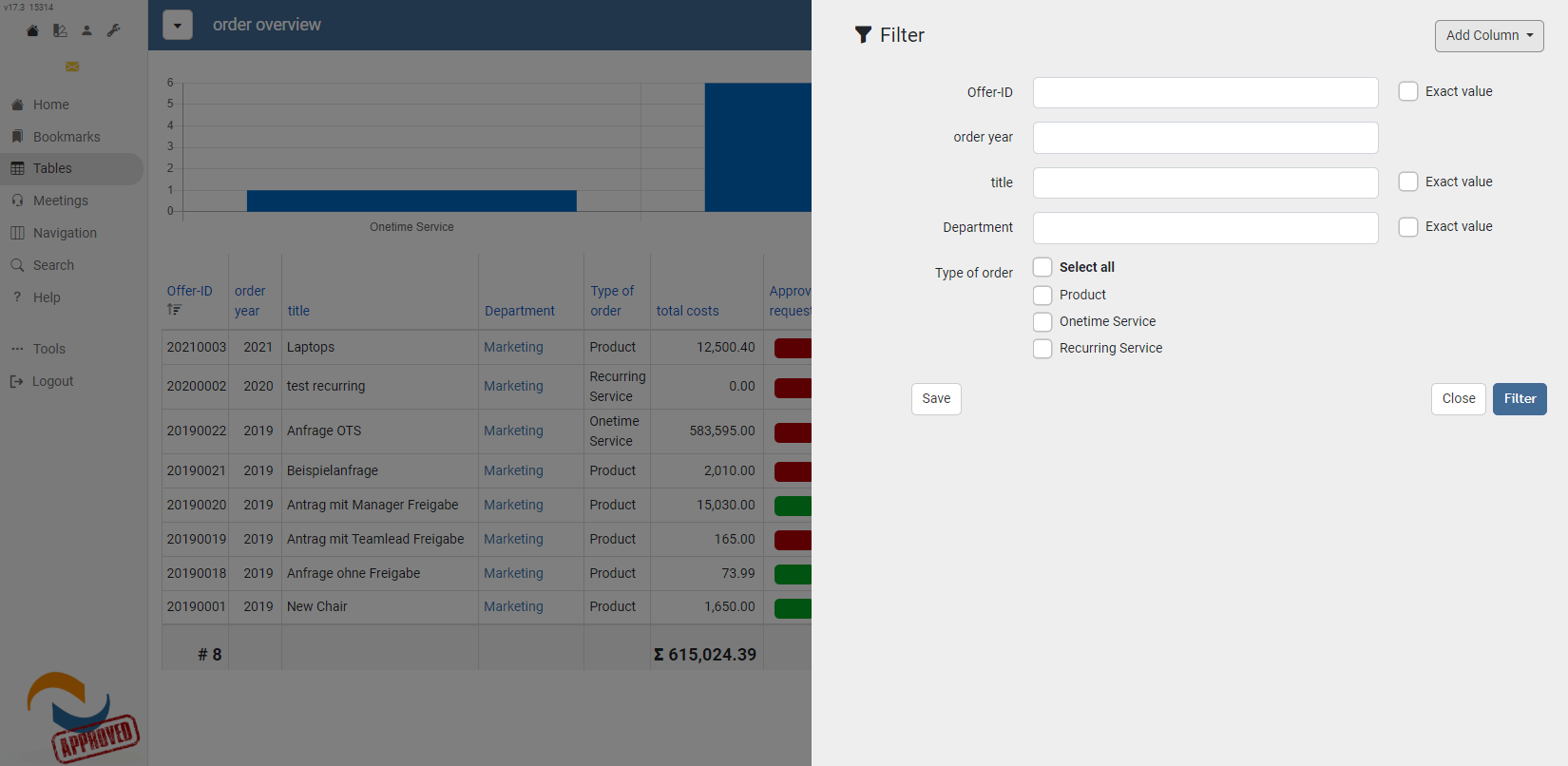
Depending on the column type (e.g. text, date, choice) the display of the filter may differ. In text columns a space is used as an OR conjunction. If you want to filter for an exact value you can check the option "Exact value".
The filter dialog initially shows the first five table columns. If you want to filter of a different column, additional columns can be added via the "Add Column" button in the upper right corner.
A filter can be saved by cklicking the save button. After saving a filter it appears in the "Tables" menu from the menu bar.