Bearbeiten
Datenblattfelder bearbeiten
Die einzelnen Datenblätter bestehen in der Regel aus editierbaren und nicht-editierbaren Feldern. Nicht-editierbare Felder sind in den meisten Fällen grau hinterlegt und können von normalen Anwendern nicht verändert werden. Editierbare Felder können von den Anwendern verändert werden, sofern diese Schreib-Berechtigungen auf das jeweilige Datenblatt besitzen.
Ändert der Anwender ein Feld, so wird der Speicher-Button in der Menüzeile des Datenblatts aktiviert. Zusätzlich wird Speicher-Button als separater Dialog angezeigt.
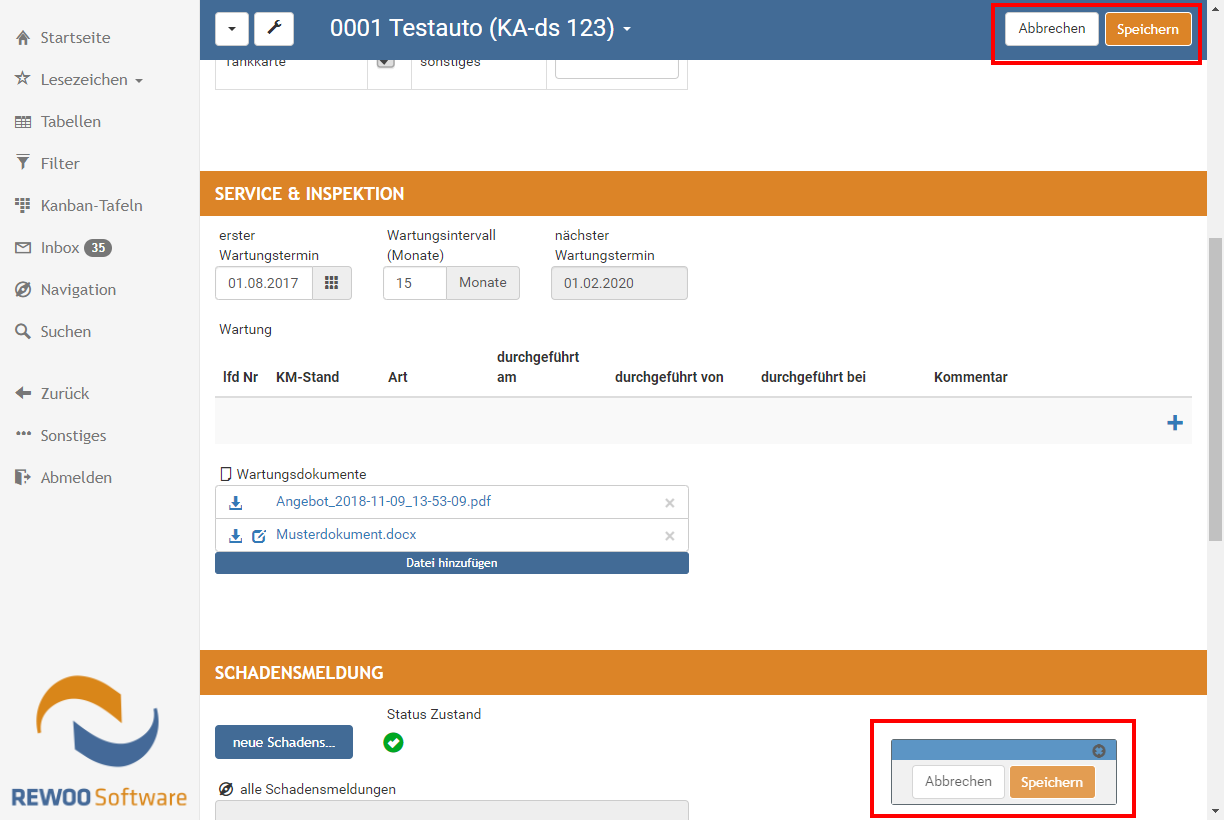
Es ist möglich, Eingabefelder durch zusätzliche Validatoren abzusichern. In diesem Fall kann erst gespeichert werden, wenn der Eingabefehler behoben wurde.
Tooltips
Der Modellierer hat die Möglichkeit, Erklärungen zu bestimmten Feldern als Tooltip anzeigen zu lassen. Ein Tooltip wird sichtbar, wenn man den Mauszeiger auf einem Feld platziert.
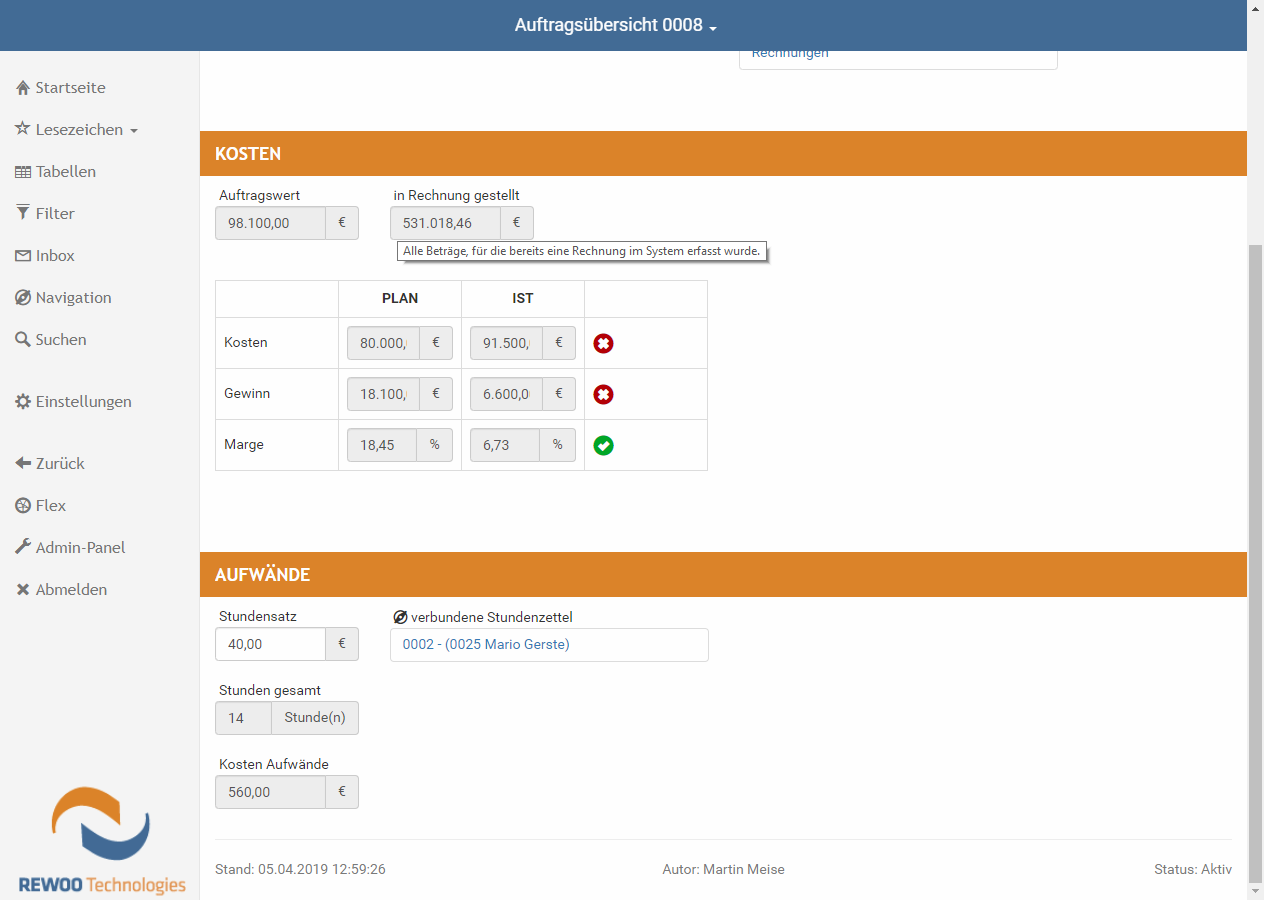
Buttons
Auf einem Datenblatt können auch Buttons vorhanden sein. Je nach Berechtigungen des Anwenders sind diese klickbar oder nicht. Nicht-klickbare Buttons werden ausgegraut dargestellt. Grundsätzlich wird zwischen vier verschiedenen Button-Typen unterschieden:
Copy-Buttons
Ein Copy-Button ermöglicht es dem Anwender ein neues Element innerhalb von REWOO Scope anzulegen. Es gibt hierbei Varianten: Das Anlegen mit Formular oder das Anlegen ohne Formular. Beim Anlegen ohne Formular wird nach dem Klick auf den Button direkt das jeweilige Element angelegt, ohne dass der Anwender weitere EIngaben durchführen muss. Das Anlegen mit Formular ist der Regelfall. Hierbei wird dem Anwender nach dem Klick auf den Button das entsprechende Datenblatt-Formular zum Ausfüllen angezeigt. Das Element wird erst angelegt nachdem das ausgefüllte Formular gespeichert wird.
Connection-Buttons
Ein Connection-Button erlaubt es den Anwendern eine Verbindung (Beziehung) zu oder von einem anderen Element zu ziehen. Dies wird häufig verwendet, um z.B. Mitarbeiter mit einem bestimmten Projekt oder Auftrag zu verknüpfen. Ein Klick auf den Button öffnet in der Regel ein Menü mit möglichen Zielen, die ausgewählt werden können. Je nach Einstellung des Buttons kann der Anwender einen oder mehrere Ziele auswählen.
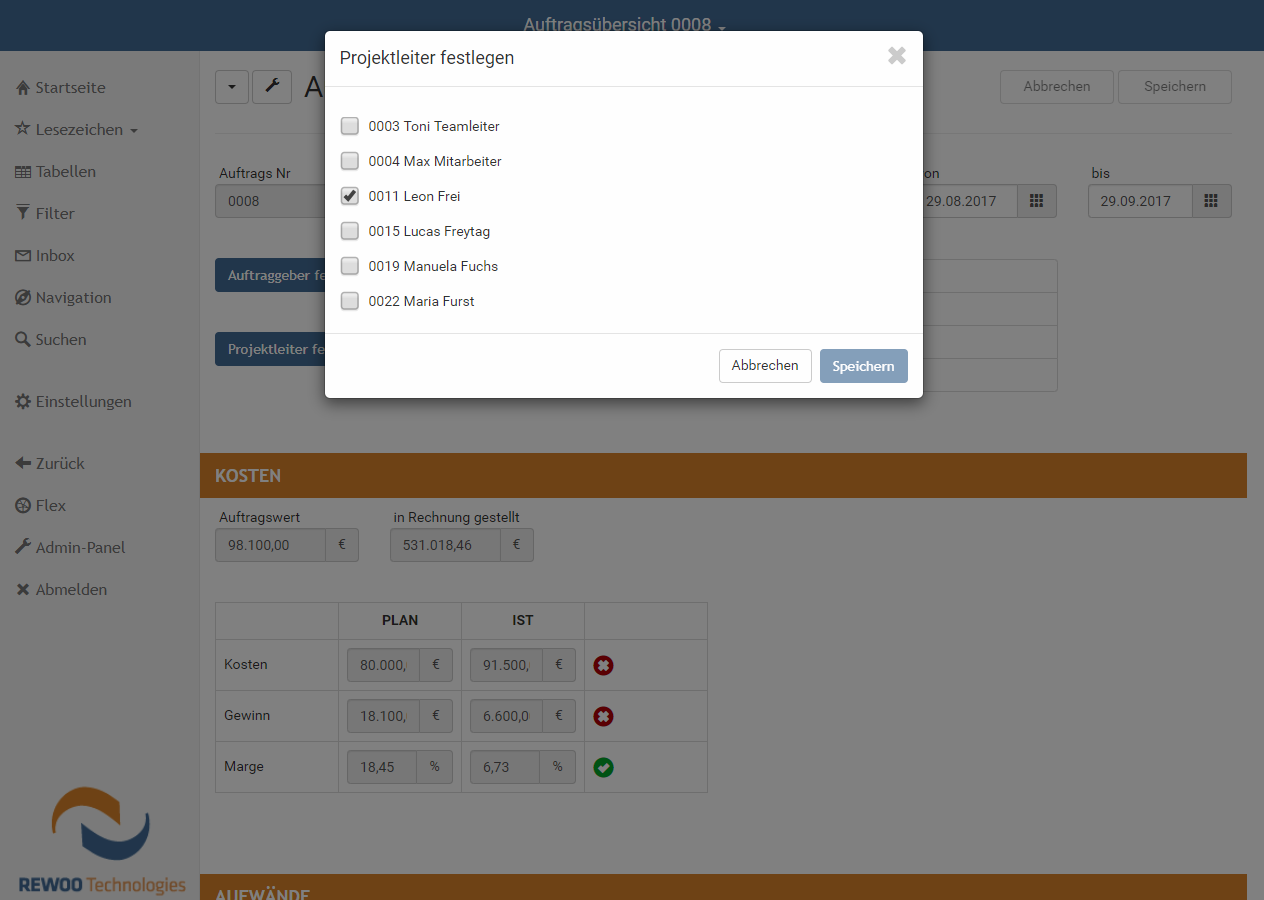
View-Buttons
Ein View-Button ruft eine Tabellenübersicht, eine Kanban-Tafel, einen Kalender oder eine Aufgabenübersicht auf.
Action-Buttons
Action-Buttons haben je nach Konfiguration unterschiedliche Funktionen, z.B. das Schreiben einer Mail oder das Erzeugen eines PDF-Dokuments. Je nach Aktion erhält der User einen zu der Aktion passenden Dialog.
Kommentare
Für Formulare bzw. Formularsätze können Kommentare hinterlegt werden, die für alle Nutzer, die dieses Formular anschauen können, einsehbar sind. Die Kommentar-Funktion ist entweder über das Datenblatt-Menü vorhanden, wenn sie für das aktuelle Element aktiviert wurde, oder über das Sprechblasen-Icon in der Kopfzeile des Formulars (wenn bereits Kommentare vorliegen).
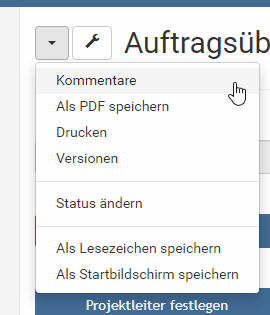
Der Aufruf der Funktion öffnet das Kommentar-Menü auf der rechten Bildschirm-Seite.
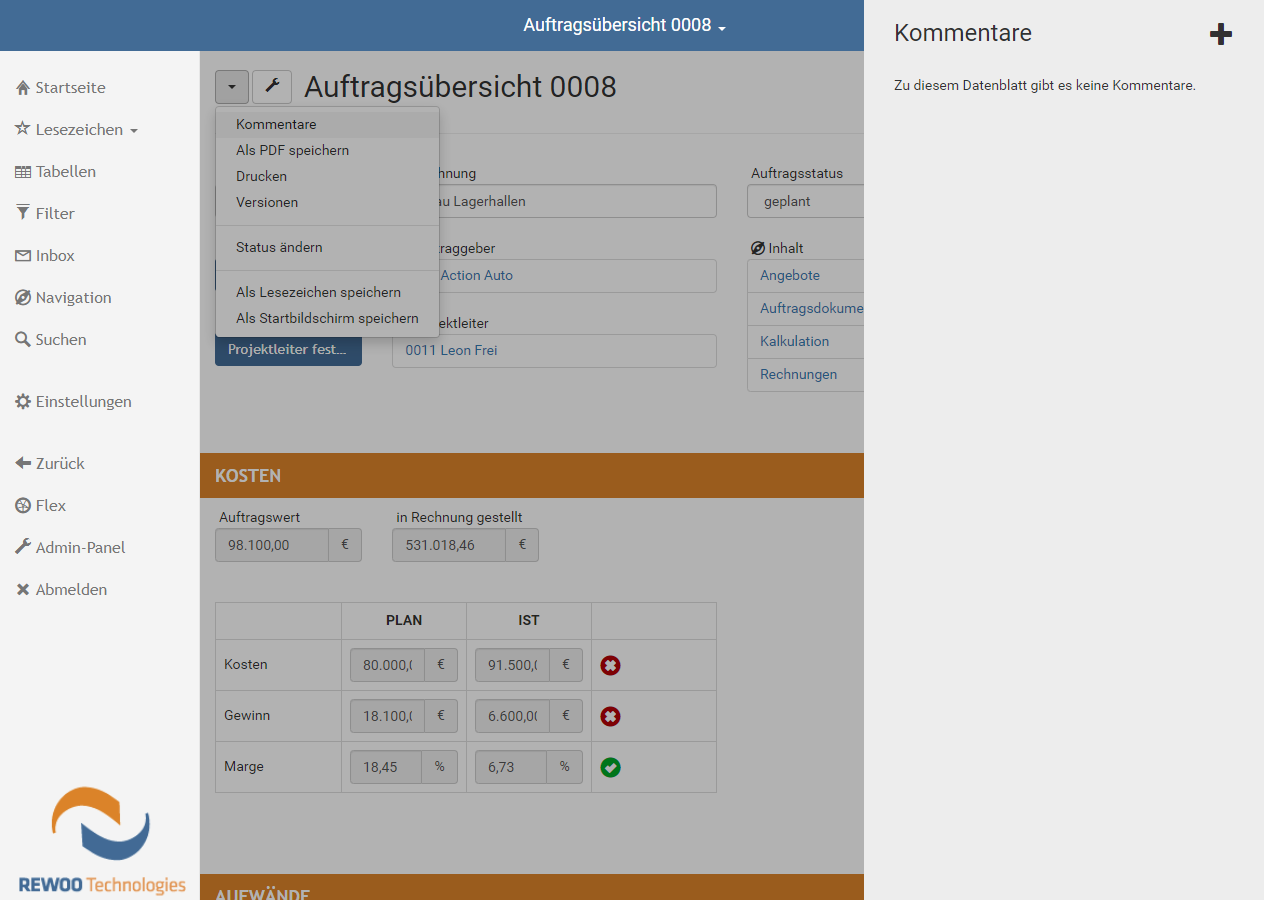
Nun kann über das Plus-Symbol ein Kommentareintrag verfasst werden. Der gespeicherte Kommentar wird anschließend im Kommentar-Menü angezeigt.
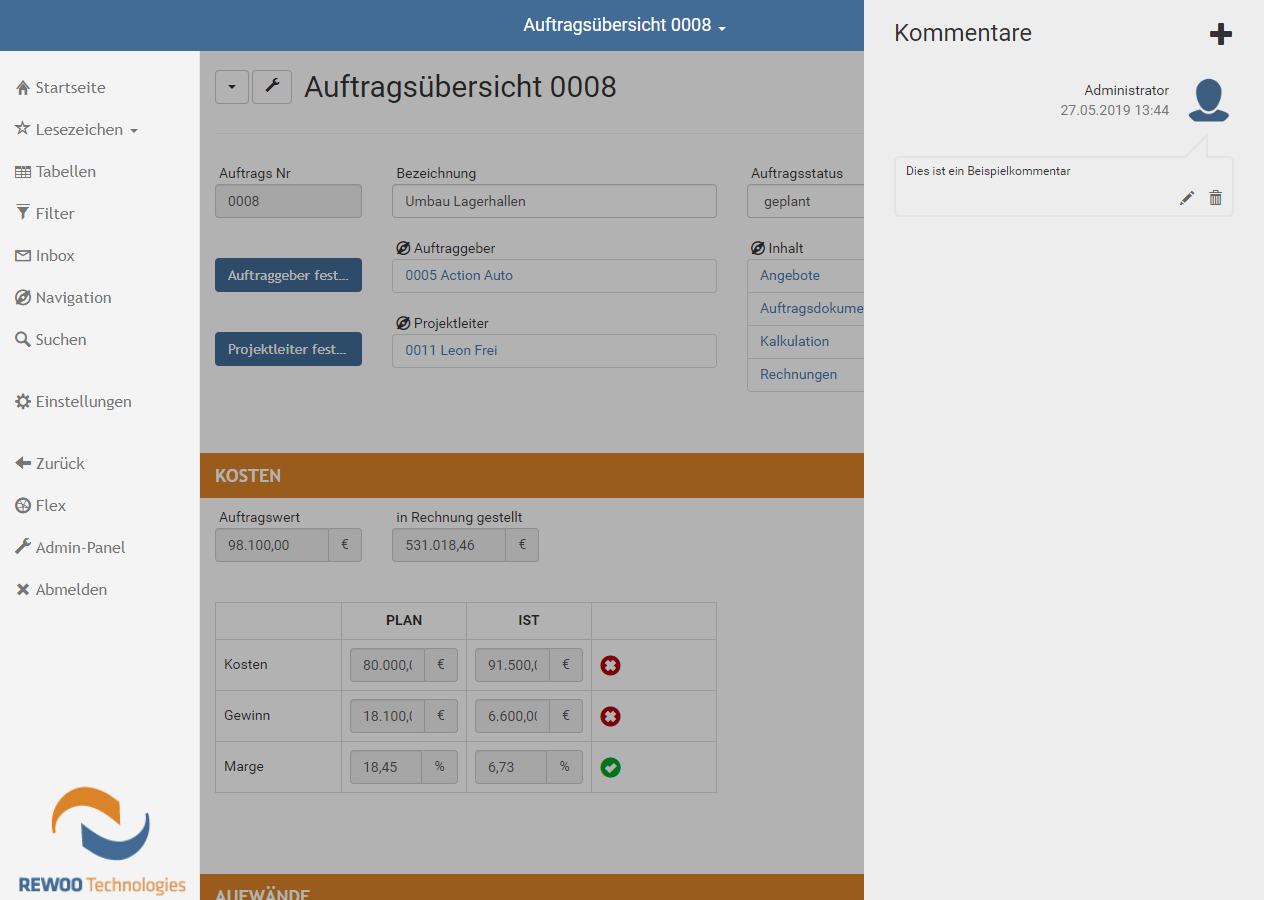
Bestehende Kommentare können vom Verfasser oder Administrator geändert oder gelöscht werden. Kommentare werden in der Versionierung des Datenblatts nicht berücksichtigt.