Arbeiten mit Dokumenten
Dokumente in Scope hinterlegen
Datei-Container auf Formularen
Zum Hochladen von Dateien in REWOO Scope gibt es besondere Container-Felder, die diese Dokumente beinhalten. Unterschiedliche Container-Typen haben unterschiedliche Vor- und Nachteile:
- FileLinks - Kann beliebig viel Dateien jeglichen Typs beinhalten. Gibt es in zwei Varianten: normal und extended.
- EmailFiles - Kann beliebig viele E-Mail-Dokumente beinhalten.
- Image - Kann eine Bild beinhalten, was auf dem Formular auch angezeigt wird.
- SpreadsheetFile - Kann eine Excel-Datei beinhalten, die mit der Funktion EXCEL in Formeln ausgelesen werden kann.
Dokumente hochladen
Dokumente können auf vielfältige Weise in REWOO Scope gespeichert werden.
- Per Upload-Dialog des jeweiligen Datenblatt-Feldes
- Per Drag'n'Drop direkt ins Browser-Fenster auf ein Formular mit einem Datei-Container-Feld
- Per WebDAV-Laufwerk
WebDAV-Laufwerk
REWOO Scope bietet ein WebDAV-Laufwerk an, das als Netzwerklaufwerk in das System des Benutzers eingebunden werden kann. Anschließend kann über die gewohnten Werkzeuge des Betriebssystems auf alle Dateien in Scope zugegriffen werden. Die Verzeichnisstruktur ist eine direkte Abbildung der Elementstruktur in Scope. Ist dieses Laufwerk ins System eingebunden, kann der Benutzer neue Dateien auch direkt in Scope speichern, ohne die Weboberfläche zu öffnen.
Sollte es beim Einbinden als Netzlaufwerk über den Windows Explorer Probleme geben, was häufiger vorkommt, dann binden Sie das Laufwerk über folgenden Weg ein:
Öffnen Sie die Windows Kommandozeile und führen Sie folgenden Befehl aus:
net use [laufwerksbuchstabe] [serveradresse]/[instanzname]/webdav
Beispiel
net use x https://meinedomain.de/rewoo/webdav
Dokumente in Scope betrachten
REWOO Scope erlaubt es, eine große Anzahl von Dokumententypen bereits in Scope selbst anzusehen. Ein Klick auf einen Dateinamen innerhalb eines Datei-Containers öffnet die Vorschau dieses Dokuments.
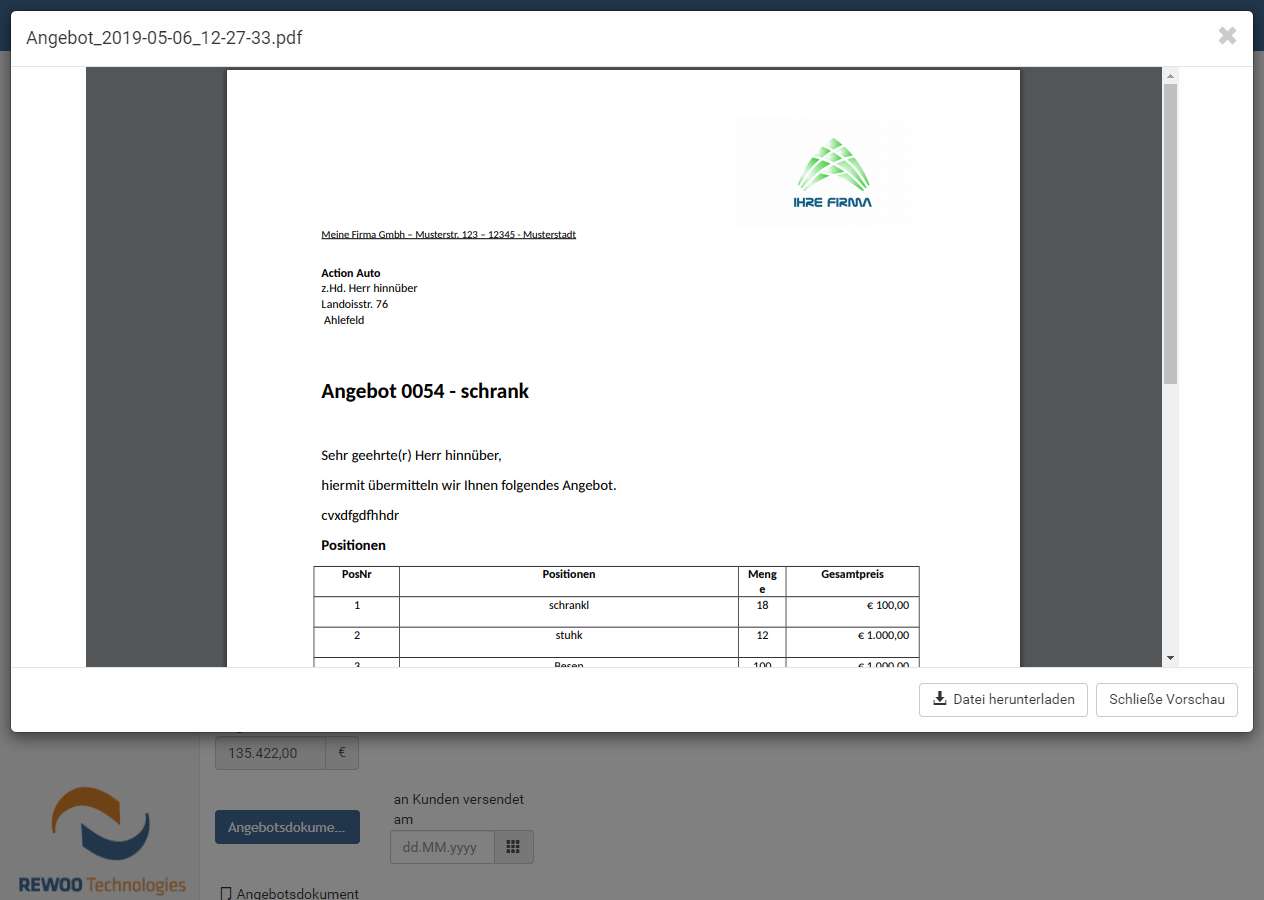
Innerhalb der Vorschau kann geblättert werden, sofern es weitere Dateien in der dazugehörigen Filebox gibt. Darüber hinaus können von hier aus auch einzelne Dokumente heruntergeladen werden.
Bearbeiten von Dokumenten
Öffnen und Bearbeiten in Microsoft Office
In REWOO Scope hinterlegte Office-Dateien (wie zum Beispiel Word, Excel, PowerPoint) können direkt mit Microsoft Office (erfordert mindestens Version 2010 oder neuer) direkt aus dem Formular geöffnet und bearbeitet werden. Beim Speichern innerhalb von Microsoft Office wird die neue Version des Dokuments automatisch in Scope hinterlegt.
Um eine Office-Datei direkt zu bearbeiten, klicken Sie auf das kleine Stift-Icon, das neben dem Dateinamen angezeigt wird.
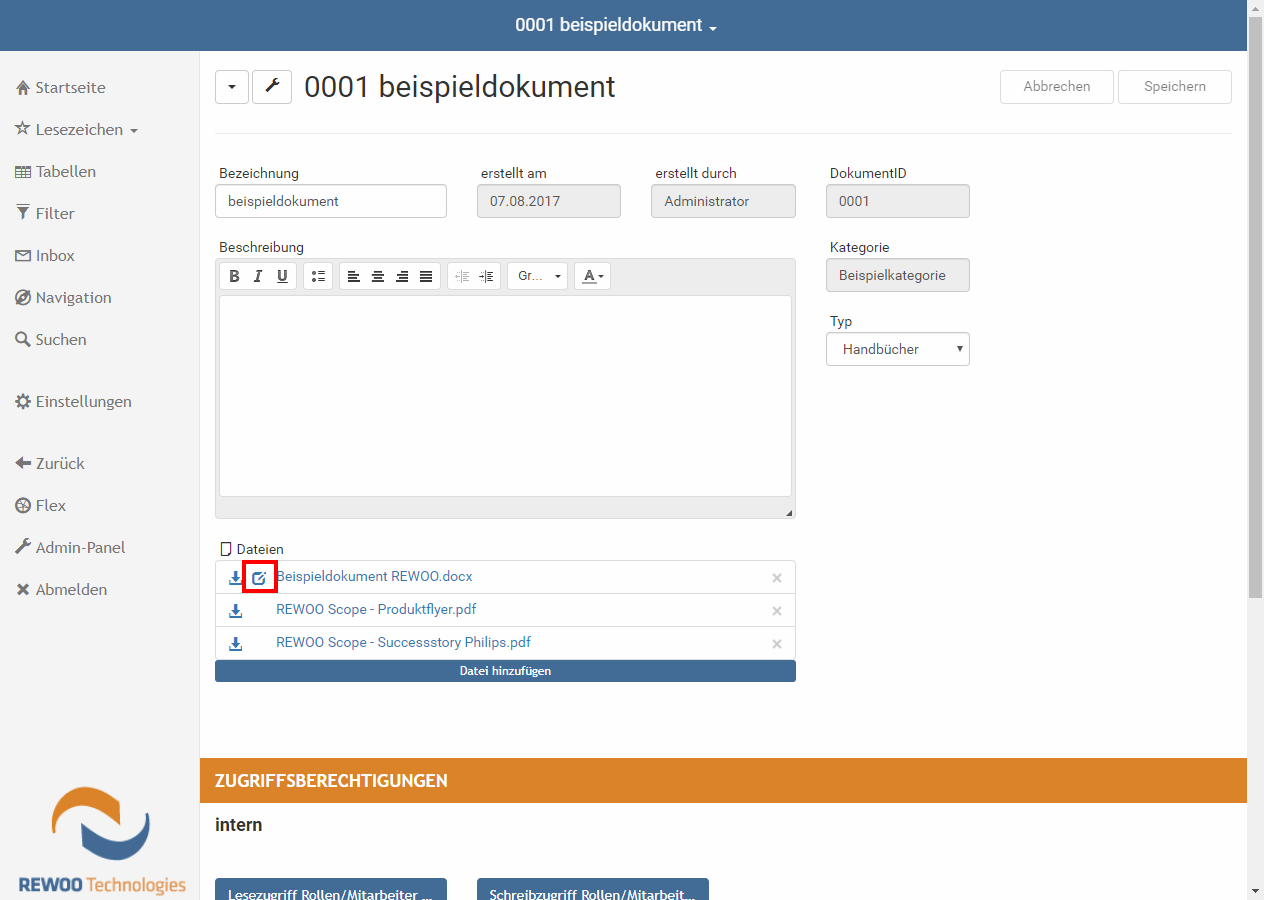
Bildbearbeitung direkt in Scope
REWOO Scope hat eine umfangreiche Bildbearbeitung gleich integriert. Auch komplexere Verbesserungen von Fotos kann damit ohne Zusatzsoftware direkt in Scope durchgeführt werden. Ein weiterer Vorteil: Wie überall sonst in Scope auch bleiben alte Versionen der Bilder weiterhin in der Versionskontrolle erreichbar. (Das bearbeitete Bild wird unabhängig vom Original im jpeg-Format gespeichert. Eine Wahl des Formats ist nicht möglich.)
Die Bildbearbeitung wird ebenfalls über einen Klick auf das Stift-Symbol aufgerufen.
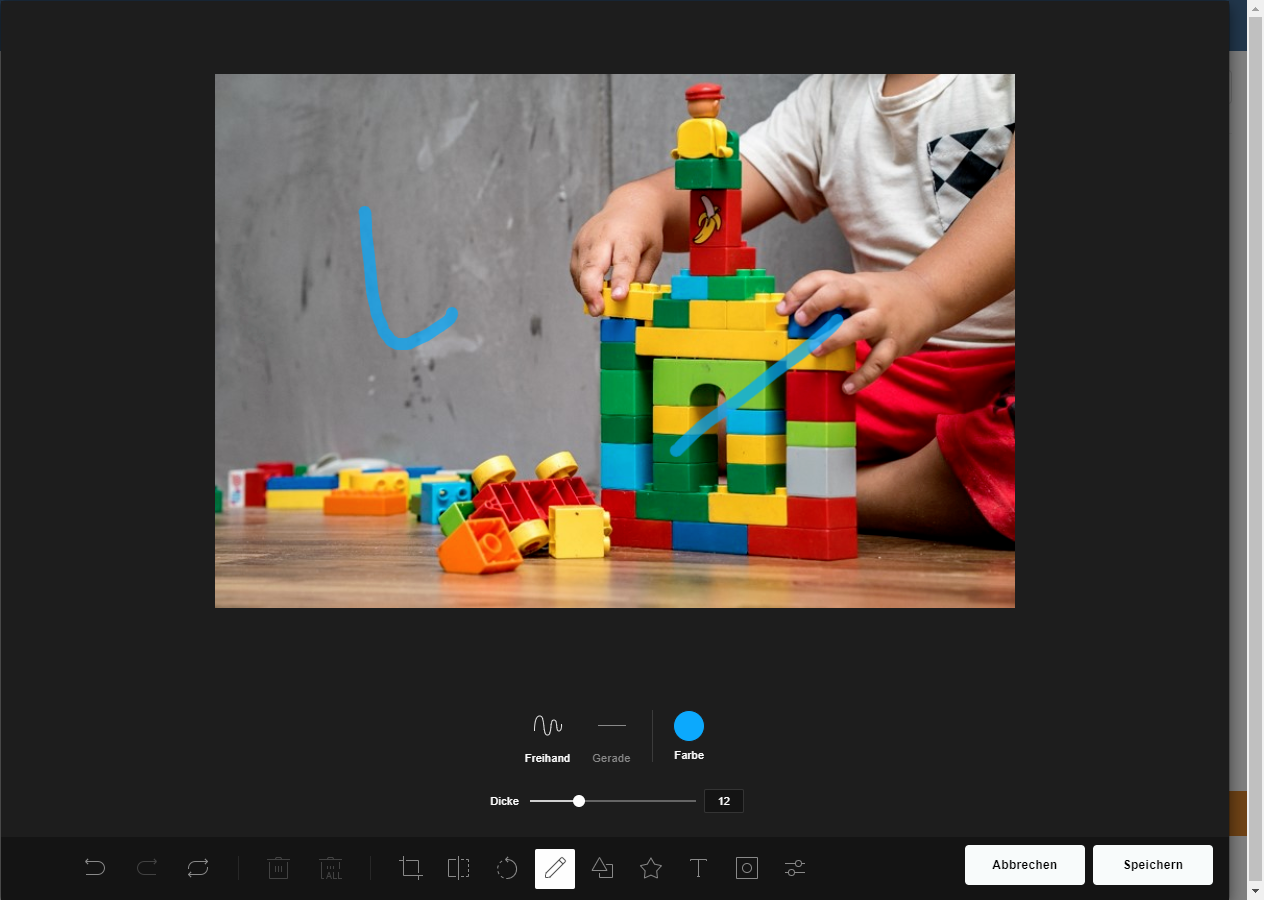
Beim Speichern wird die ursprüngliche Datei überschrieben. Die vorherige Version kann über die Versionshistorie angezeigt werden. Die Bildbearbeitung kann in der Systemkonfiguration deaktiviert werden.
Extended Datei-Container
Ein als extended konfiguriertes FileLinks Feld ist eine erweiterte Version des FileLink Feldes und erlaubt erweiterte Dateioperationen. Diese Variante wird in der Regel bei Lösungen mit Dokumentenmanagement Fokus verwendet.
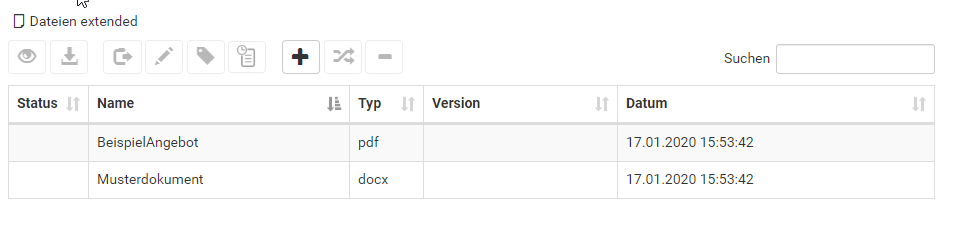
Neu hinzugekommene Funktionalitäten sind:
- Sperren - Sperren von Dateien, so dass sie nicht durch andere Anwender bearbeitet werden können.
- Beschriften - Zusatzinformationen zur Datei hinterlegen.
- Austauschen - Ersetzen einer bestehenden Datei.
Sperren von Dateien
Haben mehrere Anwender Schreib-Zugriff auf ein Formular mit Dateien, kann es hilfreich sein, eine Datei zu sperren, so dass andere Anwender diese nicht parallel bearbeiten können.
um eine Datei zu sperren, wählen Sie diese mit einem Klick aus der Liste aus und klicken Sie anschließend auf das Sperren-Symbol.
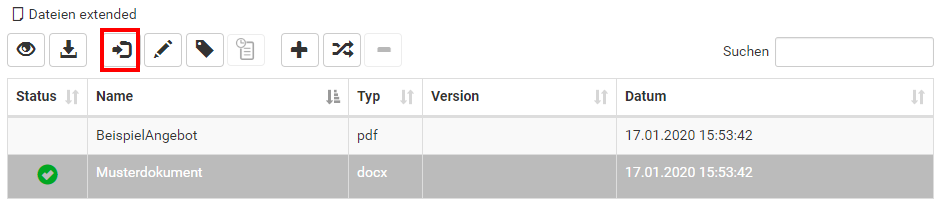
Die Datei wird in der Spalte Status als gesperrt gekennzeichnet. Ein grünes Icon bedeutet hierbei, dass die Datei von einem selbst gesperrt ist. Alle übrigen Anwender bekommen ein rotes Icon angezeigt. Ausnahme sind Administratoren. Diese sehen ein gelbes Icon. Dadurch wird visualisiert, dass die Datei von jemand anderem gesperrt ist, die Sperre durch den Admin aber aufgehoben werden kann.
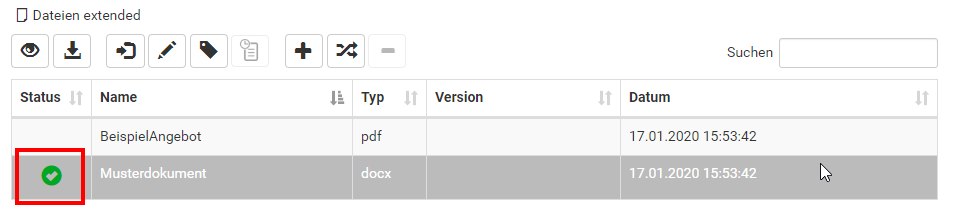
Gesperrte Dateien können nur von dem Anwender bearbeitet werden, der die Sperre gesetzt hat. Das Entsperren erfolgt über das gleiche Icon in der Leiste der Dateibox.
Um eine Übersicht zu erhalten, welche Dateien derzeit von Ihnen gesperrt sind, steht Ihnen eine separate Ansicht zur Verfügung, die Sie über die Menüleiste aufrufen können.
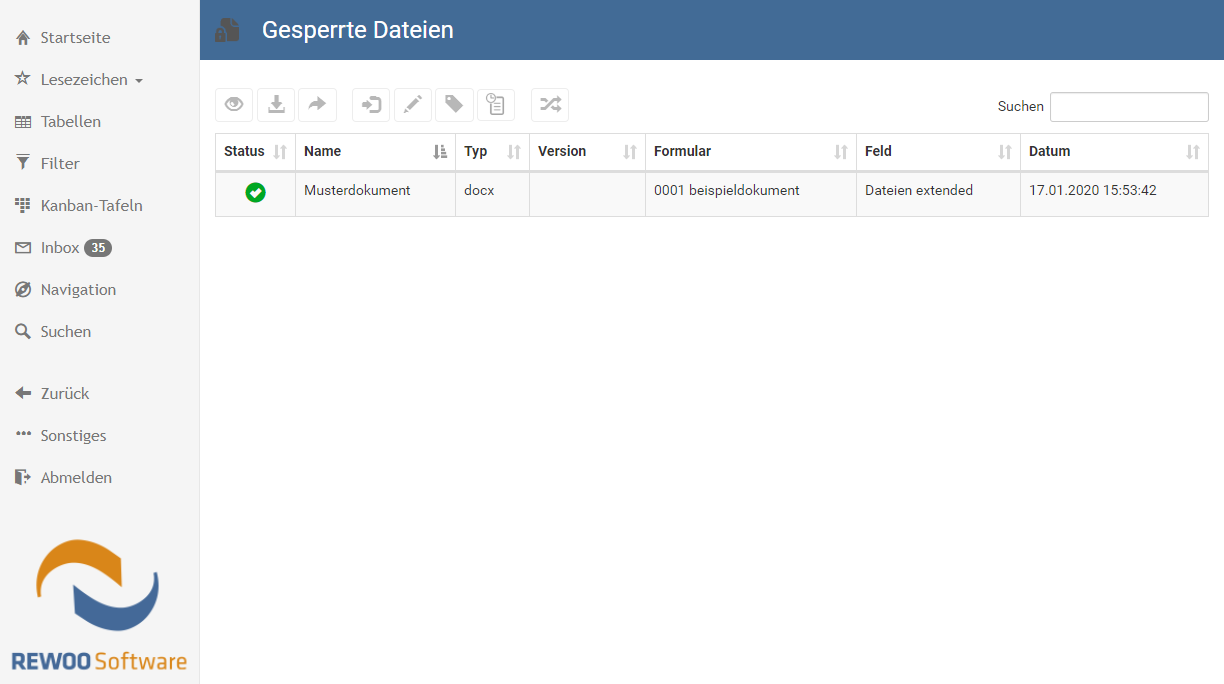
In dieser Übersicht haben Sie die Möglichkeit direkt zu dem jeweiligen Datenblatt zu springen, auf dem sich die gesperrte Datei befindet.
Beschriften von Dateien
Mit der Funktion "Beschriften" können Sie einer Datei zusätzliche Meta-Informationen mitgeben. Hierdurch kann z.B. eine Versionsnummer oder ein Kommentar mit gemachten Änderungen angegeben werden.
Austauschen von Dateien
Wurde eine in REWOO Scope abgelegte Datei außerhalb von REWOO Scope bearbeitet und soll nun manuell wieder hochgeladen werden, besteht die Möglichkeit die bestehende Datei zu ersetzen. Dadurch bleibt für das System die Datei identisch, obwohl sich ihr Inhalt geändert hat. Dadurch bleibt die Versionshistorie einer Datei identisch. Bei der regulären Datei-Box könnte eine geänderte Datei lediglich zusätzlich hochgeladen werden.